Bạn có muốn biết cách để chỉnh sửa ảnh trên iPhone không? Cách đơn giản nhất là dùng các công cụ có trong app Photos của iPhone. Bạn có thể cải thiện hình ảnh của bạn mà không cần phải rời thư viện. Trong bài viết này, Review máy ảnh sẽ cùng bạn tìm hiểu cách dùng app Photos để chỉnh sửa trên iPhone. Cùng theo dõi và biến những bức ảnh trở nên tuyệt vời hơn nhé!
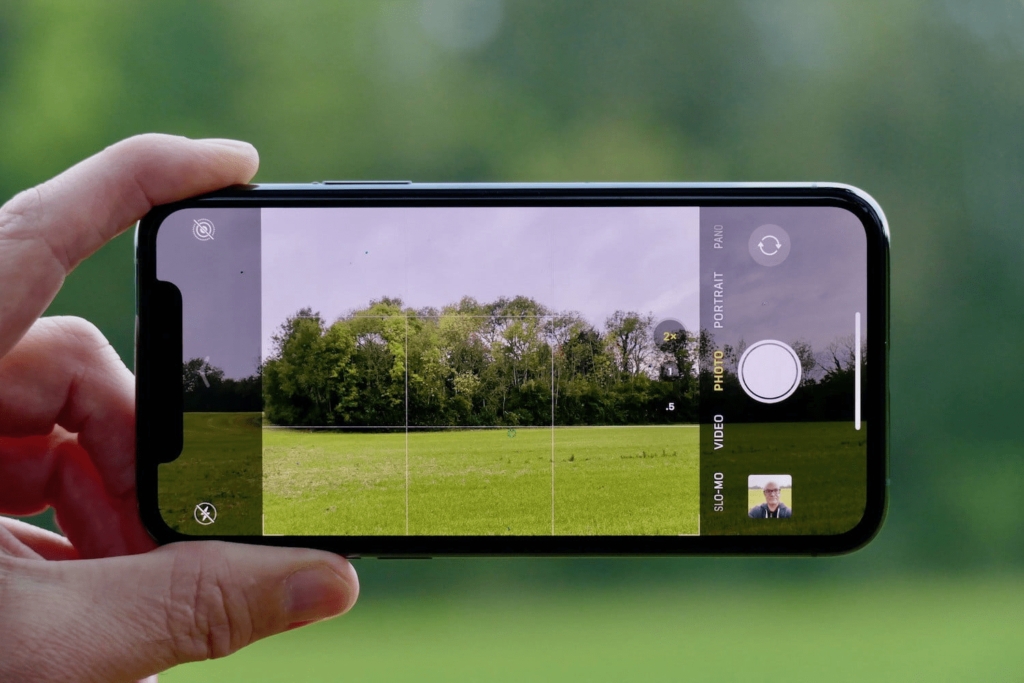
Cập nhật iOS 13
App Photos có rất nhiều các công cụ chỉnh sửa. Bạn có thể hiệu chỉnh ảnh nhiều hơn trước đó rất nhiều. Các công cụ này giờ đây có thể dùng để chỉnh sửa video. Để đảm bảo bạn là bạn dùng được các công cụ mới, hãy cài đặt iOS13. Nếu chưa cập nhật, mở Settings>General>Sorftware Update.
Tuy nhiên nếu bạn dùng các đời iPhone cũ như iPhone 6 về trước thì sẽ không cập nhật được iOS13 nữa. Do đó, bạn không thể dùng các công cụ mới của app. Bạn vẫn có thể dùng các công cụ cũ nhưng sẽ không được đa dạng như trên phiển bản iOS mới.
Nhân đôi ảnh để giữ lại ảnh gốc
Khi bắt đầu chỉnh sửa, ảnh gốc sẽ bị thay thế bằng ảnh đã chỉnh sửa. Tuy nhiên việc chỉnh sửa không phải là vĩnh cửu. Nghĩa là bạn có thể hoàn tác các chỉnh sửa bất kỳ lúc nào. Nhưng đôi khi bạn có lẽ sẽ thích giữ lại ảnh gốc, nếu vậy chỉ cần nhân đôi bức hình lên trước khi chỉnh sửa là được. Nhấn vào app Photos, chọn biểu tượng Share ở bên trái phía dưới, kéo xuống và chọn Duplicate.
Hình ảnh trùng lặp sẽ xuất hiện ở cuối thư viện ảnh của bạn. Bạn có thể chỉnh sửa hình ảnh này trong khi bản gốc vẫn chưa được chỉnh sửa.
Điều chỉnh màu, độ sáng, độ nét
Mở app Photos ra, chọn ảnh đã được nhân đôi lên lúc nãy và chọn Edit góc trên bên phải. Màn hình chỉnh sửa ảnh trên iPhone sẽ hiện ra. Điều đầu tiên cần trải nghiệm khi chỉnh sửa chính là điều chỉnh màu, độ sáng và độ nét ảnh. Hãy chọn biểu tượng Adjust (hộp số) ở phía dưới màn hình. Bạn sẽ thấy 1 hàng các công cụ chỉnh sửa xuất hiện. Kéo qua để thấy nhiều công cụ khác nữa.
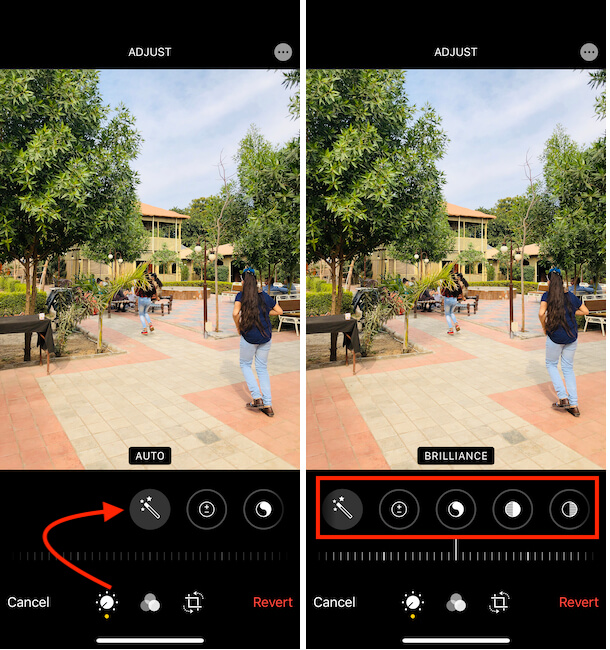
Chỉnh sửa ảnh tự động
Công cụ Auto sẽ tự động điều chỉnh mức độ màu sắc, độ sáng cho ảnh. Chỉ cần nhấn vào biểu tượng Auto, ảnh sẽ được chỉnh sửa lập tức. Biểu tượng sẽ chuyển sang màu xám khi được bật lên. Ngoài ra bạn có thể đùng thanh trượt bên dưới màn hình để chỉnh độ mạnh yếu của việc chỉnh sửa.
Ta cũng có thể điều chỉnh ảnh theo sở thích. Nếu kéo sử dụng các biểu tượng điều chỉnh, 1 đường đậm màu vàng sẽ xuất hiện cho biết mức độ điều chỉnh mà bạn dùng. Dúng thanh trượt để điều chỉnh cường độ khi cần thay đổi đơn lẻ trên ảnh. Nếu muốn tắt chế độ Auto, nhấn vào biểu tượng đó lần nữa để tắt.
Phơi sáng
Công cụ này sẽ điều chỉnh độ sáng tối của bức ảnh. Kéo thanh trượt về bên phải để làm sáng và kéo nó về trái để làm tối ảnh. Công cụ này cũng có tác dụng lên vùng sáng trên ảnh nhiều hơn là vùng tối. Nghĩa là. tone màu sáng trên ảnh sẽ bị ảnh hưởng nhiều hơn tone tối.
Độ chói
Công cụ Brilliance làm nổi bật các chi tiết và làm cho bức ảnh của bạn trông phong phú và sống động hơn. Cũng như các công cụ khác, kéo thanh trượt sang phải nếu bạn muốn làm sáng phần bóng tối. Kéo sáng trái nếu bạn muốn các chi tiết tối hơn.
Highlights
Phần công cụ Highlights này sẽ chỉ điều chỉnh độ sáng trong vùng sáng của ảnh. Chuyển thanh trượt về bên trái để các chi tiết highlight tối hơn, và ngược lại.
Shadows
Đây là công cụ dùng để điều chỉnh độ sáng trong các vùng tối của ảnh. Cách điều chỉnh cường độ bằng thanh trượt như trên các công cụ còn lại.
Độ tương phản
Công cụ Contrast dùng để chỉnh tương phản giữa các tone sáng và tối trên hình ảnh. Khi kéo thanh trượt về phải sẽ tăng độ tương phản, làm phần bóng đậm hơn và phần highlight sáng hơn. Kéo về hướng bên trái, các vùng bóng và highlight sẽ gần như tương tự nhau.
Trong nhiều trường hợp, giảm đi tương phải sẽ không có hiệu ứng tốt. Việc tăng tương phản thêm 1 chút có thể làm ảnh trong sắc nét hơn. Tuy nhiên, bạn thường sẽ nhận được ảnh tốt hơn bằng công cụ Brilliance. Vì nó giữ cho màu sắc đẹp và rực rỡ.
Độ sáng
Đây là công cụ làm sáng/tối ảnh đi. Nhưng nó hơi khác 1 chút so với công cụ phơi sáng.Công cụ này có nhiều hiệu ứng hơn đối với vùng bóng tối và các tone trung tính. Nghĩa là phần tối và phần ảnh trung tính sẽ bị tác động nhiều hơn là vùng sáng.
Điểm đen
Công cụ Black Point chỉ ảnh hưởng đến độ sáng của tông màu tối nhất trong ảnh của bạn. Nếu ảnh của bạn không có nhiều tone màu đen, kéo thanh trượt sang phải để vùng tối tối hơn, và ngược lại kéo về trái sẽ làm vùng tối bị mờ đi.
Bão hòa
Phần này sẽ làm ảnh của bạn có màu sắc rực rõ hơn hoặc giảm màu sắc trên ảnh. Trong nhiều trường hợp, việc tăng độ bão hòa lên một chút sẽ làm cho hình ảnh của bạn trở nên “nổi bật”. Nhưng hãy cẩn thận để không làm màu quá bão hòa. Nếu bạn làm cho màu sắc quá rực rỡ, trông không được tự nhiên.
Vibrance
Công cụ này giúp các màu bị mute trở nên rực rỡ hơn mà không ảnh hưởng quá nhiều đến tông màu da hoặc màu bão hòa. Nó thường được sử dụng để tạo ra màu sắc tự nhiên hơn là công cụ bão hòa. Vì nó sẽ không tác đọng mạnh đến màu da hoặc màu sắc vốn đã rực rỡ.
Độ ấm
Sử dụng công cụ Warmth sẽ khiến ảnh của bạn tăng (ngả sang màu cam) hoặc giảm đi, khiến tone màu ảnh lạnh hơn (ngả sang màu xanh). Ta có thể dùng nó để chỉnh lại độ cân bằng màu sắc đúng hơn, hoặc thay đổi tâm trạng của bức ảnh.
Pha màu
Công cụ Tint cho phép bạn thêm tông màu xanh lục hoặc đỏ tươi vào ảnh của mình. Kéo sang trái để tạo hiệu ứng pha màu xanh lá, còn sang phải là màu đỏ tươi. Độ pha màu xanh lá thích hợp để tăng thêm màu sắc cho lá cây hay 1 cánh đồng. Hãy ý thức rằng công cụ này sẽ loang màu trên cả bức ảnh. Vậy nên tất cả các màu sắc đều bị ảnh hưởng.
Độ sắc nét
Công cụ Sharpness làm cho các cạnh sắc nét hơn và rõ nét hơn. Phải cẩn thận để không chỉnh quá tay, nếu không thì chất lượng ảnh sẽ bị giảm xuống.
Definition
Nó điều chỉnh độ tương phản để cải thiện độ rõ nét của từng chi tiết trong ảnh của bạn. Kéo thanh trượt sang phải để tăng độ rõ nét trong hình ảnh của bạn.
Khử nhiễu
Đây chính là công cụ giúp giảm nhiễu, như là hạt khi chụp ảnh trong môi trường thiếu sáng. Và bạn cũng có thể để lại hạt nhiễu đó khi chỉnh sửa. Nhưng mà, cần dùng nó 1 cách vừa đủ nếu không các chi tiết trong ảnh sẽ bị mờ.
Vignette
Với công cụ này, các góc ảnh của bạn có thể được làm sáng hơn hoặc tối đi theo ý thích. Kéo thanh trượt sang phải để thêm họa tiết tối hoặc sang trái để thêm họa tiết sáng. Họa tiết tối thường trông đẹp hơn họa tiết sáng. Bởi vì, nó có thể tăng sự chú ý vào trung tâm của bức ảnh. Nó cũng tăng cảm giác kịch tính cho bức hình.
Các bộ lọc
Những bộ lọc là cách nhanh và dễ dàng giúp ta thay đổi bức ảnh của bạn. Chỉ cần 1 chạm, bạn có thể điều chỉnh tone màu của ảnh bằng nhiều bộ lọc khác nhau. Trong app Photos, vào chế độ Edit, nhấn vào biểu tượng Filters ở phía dưới màn hình. Vuốt qua các hình thu nhỏ của bộ lọc bên dưới hình ảnh. Xem màu sắc thay đổi như thế nào khi bạn chọn các bộ lọc khác nhau.
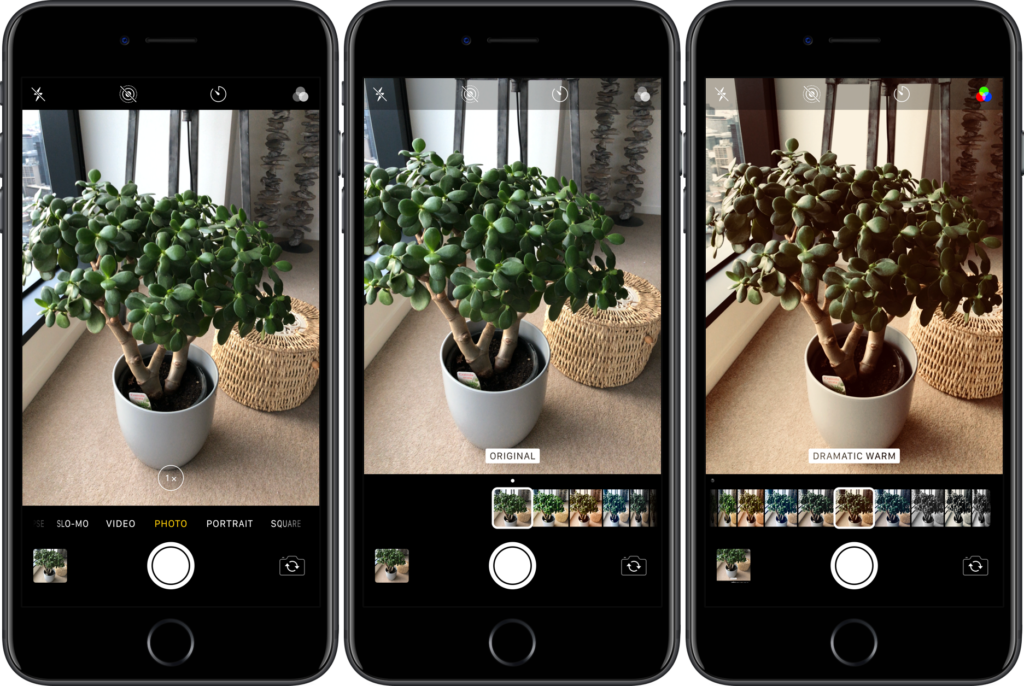
Cắt, xoay, làm thẳng và điều chỉnh góc ảnh
Tự động cắt và làm thẳng
Mở công cụ cắt ra, bạn sẽ thấy rằng máy sẽ tự động làm thẳng và cắt ảnh. Nếu iPhone đã sử dụng chế độ tự động này thì bạn sẽ thấy chữ Auto màu vàng phía trên màn hình. Nếu bạn không thích điều chỉnh tự động, nhấn vào biểu tượng Auto.
Tuy nhiên nếu ảnh của bạn đang không phù hợp, hãy làm thẳng nó trong app. Nhấn vào công cụ Straighten bên dưới ảnh. Kéo thanh trượt để di chuyển và làm thẳng ảnh. Sử dụng lưới để giúp bạn căn chỉnh hoàn hảo hơn.
Phối cảnh
Đôi lúc bạn có thể muốn chỉnh lại phần phối cảnh ngang dọc trong ảnh. Để làm được điều này, chọn Vertical Perspective bên dưới ảnh, sau đó kéo thanh trượt để điều chỉnh phối cảnh theo chiều dọc. Đặc biệt là với ảnh kiến trúc. Nếu bạn chụp ảnh tòa nhà ở góc thấp, tòa nhà có thể trông không đẹp ở phái trên. Lúc này hãy điều chỉnh đường dọc để làm thẳng tòa nhà,
Nếu muốn điều chỉnh theo hàng ngang, dùng Horizontal Perspective.
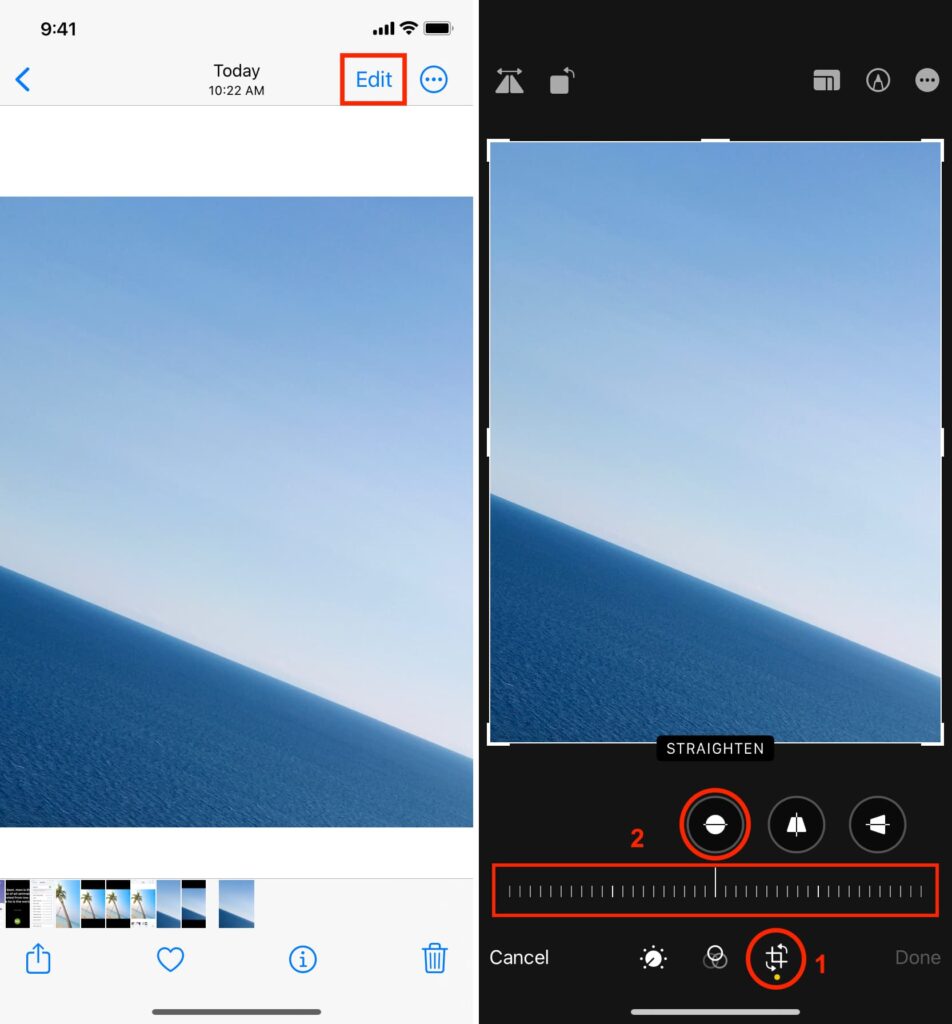
Xoay và lật ảnh
Ở phía trên bên trái màn hình có 2 biểu tượng xoay và lật ảnh. Tương tự như tên gọi, biểu tượng Rotate sẽ xoay ảnh của bạn theo góc 90 độ 1 lần xoay. Biểu tượng Flip sẽ lật ảnh của bạn theo chiều ngang
Cắt ảnh
Cắt ảnh giúp bạn loại bỏ đi các yếu tố không cần thiết ra khỏi khung hình. Ảnh sẽ trông đẹp hơn, đơn giản hơn với các yếu tố hình ảnh bắt mắt hơn. Ta có thể cắt ảnh để cải thiện bố cục ảnh. Ví dụ, cắt ảnh để tạo ra sự đối xứng hoặc sử dụng quy tắc 1/3 cho ảnh của bạn.
Nó cũng có thể thu phóng đối tượng ở xa. Nhưng phải cẩn thận không cắt quá nhiều nếu không ảnh sẽ nhỏ và chất lượng ảnh thấp đi. Nếu lỡ cắt lố ảnh, hãy kéo lại bộ điều khiển cắt góc ra ngoài. Hoặc chụm hai ngón tay vào trong để đưa nhiều hình ảnh trở lại khung hình hơn. Để cắt ảnh theo tỷ lệ khung hình cụ thể, hãy nhấn vào biểu tượng Tỷ lệ khung hình ở trên cùng bên phải.
Lưu ảnh đã chỉnh sửa
Sau khi đã hoàn tất chỉnh sửa ảnh, nhấn Done để lưu lại các thay đổi. Lúc này ảnh sẽ được lưu vào trong thư viện. Và nếu bạn không hài lòng với các chỉnh sửa, nhấn Cancel trong phần chỉnh ảnh. Sau đó chọn Discard Changes.
Loại bỏ hoặc thay đổi chỉnh sửa
Bạn có thể loại bỏ hoặc thay đổi các chỉnh sửa bất cứ lúc nào, dù cho bạn đã lưu chúng lại rồi. Nên là nếu thấy không thích, nhấn vào ảnh đã chỉnh trong app Photos rồi chọn Edit. Nếu muốn chỉnh sửa thêm, hãy dùng các công cụ điều chỉnh. Để khiến ảnh đó trở về nguyên bản, nhấn Revert ở góc phải bên dưới > chọn Revert to Original.
Chỉnh sửa ảnh chân dung
Chế độ chân dung trong máy ảnh iPhone sẽ chụp ảnh với phông nền mờ tuyệt đẹp. Bạn có thể chỉnh sửa ảnh ở chế độ chân dung giống như bất kỳ ảnh nào khác. Nhưng bạn cũng có một số tùy chọn chỉnh sửa bổ sung dành riêng cho nó.
Điều chỉnh độ sâu
Tính năng này chỉ có sẵn trên các iPhone dòng 11 trở lên. Để chỉnh lại độ mờ, chọn ảnh muốn chỉnh và nhấn Edit. Nhấn vào biểu tượng f/number bên góc trái màn hình. Bây giờ hãy kéo thanh trượt bên dưới ảnh của bạn. Số f/number thấp sẽ tạo ra nhiều nhòe hơn. f/number cao hiển thị nhiều chi tiết hơn ở hậu cảnh.
Portrait Lighting
Các dòng máy áp dụng được chế độ này là iPhone 7 trở lên. Nó giúp bạn áp dụng hiệu ứng chiếu sáng trong studio vào ảnh chân dung. Chọn biểu tượng lục giác ở phía trên màn hình. Kéo qua tùy chọn Portrait Lighting và các tùy chọn bên dưới sẽ hiện ra. Chúng bao gồm Studio Light, Contour Light, Stage Light,.. Sau đó dùng thành trượt để tăng giảm hiệu ứng chiếu sáng.
Loại bỏ phông nền mờ
Nhấn vào tùy chọn Portrait màu vàng phía trên màn hình. Bạn có thể bật lại chế độ làm mờ phía sau bất cứ khi nào bạn muốn. Sau khi hoàn tất, nhấn nút Done để lưu lại.
Ảnh live
Ảnh live là tính năng của máy ảnh trên iPhone giúp bạn chụp lại được hình ảnh chuyển động. Khi bạn chụp ảnh Live, thực chất nó là video kéo dài 3s, ghi lại được cả chuyển động và âm thanh. Bạn có thể chỉnh sửa ảnh này y như trên các ảnh thông thường. Nhưng bạn cũng có thêm vài tùy chọn chỉnh sửa có sẵn.
Khi mở chế độ chỉnh sửa trên ảnh Live, bạn sẽ thấy biểu tượng Live bên dưới màn hình. Nhấn vào nó để mở ra các công cụ dành riêng cho ảnh Live. Nếu không muốn ảnh có âm thanh, chọn vào biểu tượng Sound (cái loa) để tắt âm. Khi nhấn vào biểu tượng đó 1 lần nữa, âm thanh sẽ mở lại.
Nếu bạn muốn chuyển Live Photo của mình thành ảnh tĩnh thông thường, hãy nhấn vào biểu tượng Live màu vàng ở đầu màn hình. Bạn có thể chuyển đổi hình ảnh trở lại thành Live Photo động bất kỳ lúc nào bằng cách nhấn vào Live ở đầu màn hình.
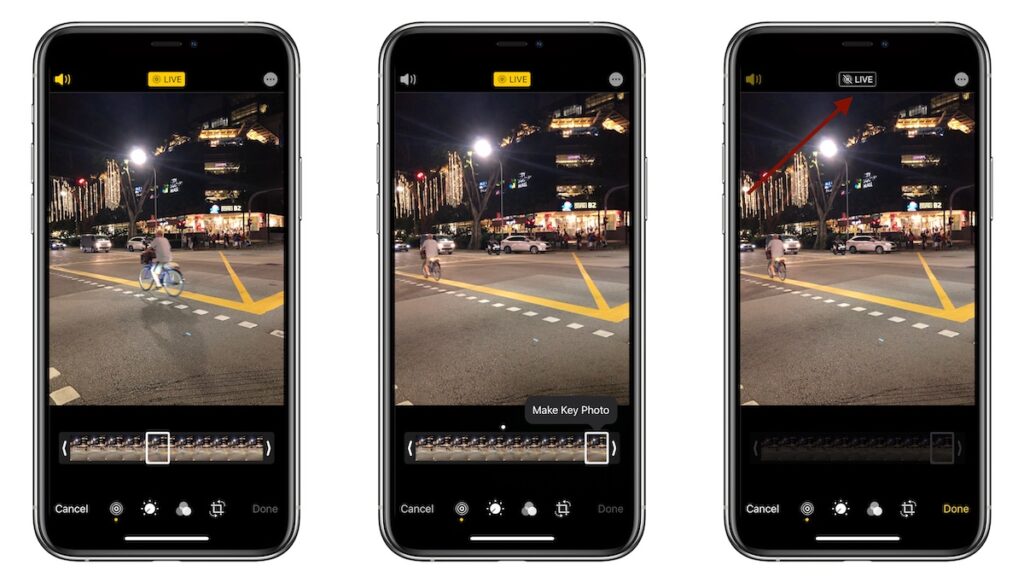
Ngoài ra,
Cũng như cài đặt Live Photo ở chế độ chỉnh sửa, bạn sẽ tìm thấy các tùy chọn khác bằng cách vuốt lên trên Live Photo trong thư viện ảnh của mình. Tại đây, bạn có thể áp dụng hiệu ứng Loop, Bounce hoặc Long Exposure cho Ảnh Live.
Loop chuyển ảnh Live thành video lặp lại liên tục. Bounce chuyển ảnh Live thành video liên tục phát tới rồi tua lại. Long Exposure sẽ tạo nên hiệu ứng màn trập chậm đẹp mắt. Nó làm mờ mọi chuyển động trong cảnh. Sử dụng cài đặt này để tạo ra những bức ảnh thác nước và dòng sông tuyệt đẹp trong đó nước có vẻ mịn màng.
Thực hiện chỉnh sửa trên video
Bạn có thể dùng tất cả các công cụ chỉnh ảnh để chỉnh sửa video, time-lapse và slow motion. Ngoài ra còn có công cụ Trim để cắt phần đầu và phần cuối video của bạn.
Các giới hạn của app Photos trên iPhone
Công cụ chỉnh ảnh trên app Photos của iPhone thích hợp với chỉnh sửa ảnh hàng ngày, nhưng nó cũng có 1 số giới hạn. Nó thiếu đi các tính năng mà bạn thấy trong các app photoshop nổi tiếng khác. Đặc biệt, nó không bao gồm tùy chọn thực hiện các điều chỉnh có chọn lọc đối với 1 phần nhất định của hình ảnh. Và nó không có công cụ xóa đối tượng khỏi ảnh.
Nếu bạn cần có các công cụ điều chỉnh cao cấp hơn, hãy sử dụng Snapseed. App này có nhiều điều chỉnh để tối da hóa quyền chỉnh ảnh trên iPhone. Và người mới bắt đầu cũng có thể dễ dàng sử dụng.
Và đó là những mẹo chỉnh ảnh trên iPhone mà Review Máy Ảnh muốn gửi đến bạn trọng bài viết hôm nay. Đừng quên bấm theo dõi Review Máy Ảnh đón xem các bài viết hay ho kế tiếp nhé!


