Bạn có muốn tải ảnh từ iCloud về iPhone, iPad, máy tính không? iCloud Photos cho phép bạn lưu trữ và chia sẻ ảnh trên bộ nhớ online của Apple. Nhưng làm cách nào bạn có thể tải ảnh ra khỏi iCloud về thiết bị của bạn. Và làm cách nào bạn lưu ảnh được chia sẻ với bạn qua iCloud Photo Sharing. Trong bài viết hôm nay, Review máy ảnh sẽ cùng bạn tìm hiểu cách sử dụng iCloud.

Tải ảnh từ iCloud về iPhone
iCloud sẽ tự động tải tất cả ảnh từ iPhone của bạn lên trên online. Khi ảnh của bạn được lưu trên đó, bạn sẽ dễ dàng xem chúng bằng các thiết bị khác. Kho lưu trữ iCloud sẽ hiển thị đầy đủ độ phân giải của ảnh. Tuy nhiên tùy theo cài đặt iCloud của bạn, iPhone có thể sẽ chứa ảnh có độ phân giải nhỏ hơn. Bạn có thể kiểm tra cài đặt trên iCloud Photo bằng cách vào Settings>Photos. Nếu chọn “Optimize iPhone Storage”, iPhone của bạn sẽ chứa ảnh nhỏ hơn. Đừng quá lo lắng về việc này vì bạn luôn có thể tải chúng về bất cứ lúc nào.
Cách tải ảnh từ iCloud về iPhone với độ phân giải đầy đủ
Trước hết, iPhone phải truy cập được internet. Nếu bạn muốn tải 1 ảnh về để chỉnh sửa, hãy mở ảnh mà bạn muốn chỉnh sửa. Ví dụ như, mở app Photos ra và nhấp vào phần Edit ở góc phải. Lúc này ảnh có độ phân giải đầy đủ sẽ được tải về.
Còn về việc để iPhone vẫn giữ nguyên bản có độ phân giải đầy đủ, hãy làm theo bước sau. Trên iPhone của bạn, mở Settings>Photos> Download and Keep Originals. Sẽ cần có 1 khoảng thời gian để máy tải ảnh về nếu có quá nhiều ảnh.
Sau khi tải về, ảnh sẽ được chứa trong app Photos. Tuy nhiên phải chắc là iPhone của bạn có đủ bộ nhớ để chứa chúng.
Chuyển ảnh qua lại từ iPhone và iPad bằng iCloud
Đây là 1 tính năng khá tiện dụng nếu bạn dùng cả iPhone lẫn iPad. Bạn có thể tự động tải ảnh từ iPhone sang iPad thông qua iCloud. Ảnh hiển thị trên iPad sẽ lớn hơn và sẽ thoải mái hơn khi chỉnh sửa. Để có thể làm được điều này, cả hai thiết bị phải mở iCloud Photos. Trên iPhone và cả iPad, vào Settings> Photos>iCloud Photos. Bật công tắc iCloud Photos sang nút xanh là được.
Cách này được gọi là đồng bộ hóa. Khi ảnh của bạn được đồng bộ trên cả 2 thiết bị, bất kỳ thay đổi nào trên 1 thiết bị sẽ được hiển thị trên thiết bị còn lại. Vậy nên nếu bạn chỉnh sửa ảnh trên iPad, các ảnh chỉnh sửa sẽ tự động hiển thị trên iPhone và ngược lại. Và nếu bạn xóa ảnh trên 1 thiết bị thì cái còn lại cũng bị xóa mất

Tải ảnh từ iCloud về Mac
Tương tự như trên các thiết bị khác, tải ảnh về từ iCloud về cũng rất dễ dàng. Trước hết hãy chắc rằng iCloud Photos được mở trên cả iPhone và Mac. Trên iPhone, bạn chọn Settings>Photos > iCloud Photos. Trên Mac, chọn biểu tượng Apple ở phía trên bên trái màn hình. Chọn System Preferences>iCloud.
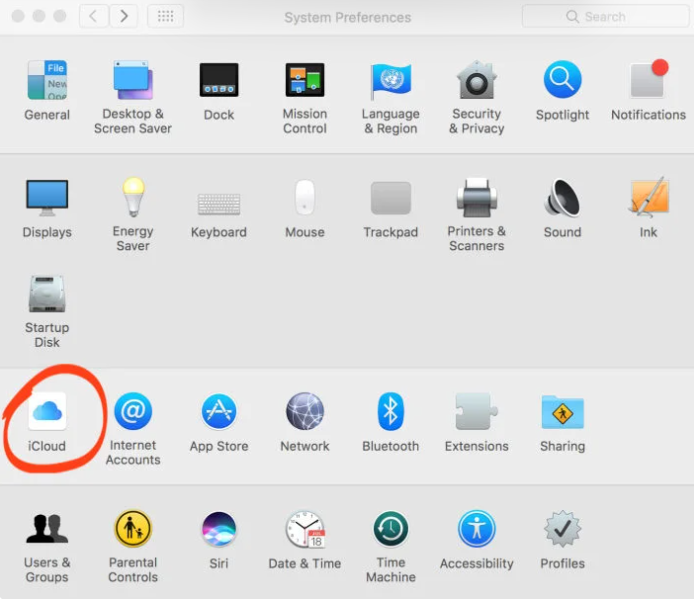
Đánh dấu tick vào tùy chọn Photos, sau đó chọn chữ Options. Chọn ô Shared Albums rồi nhấn Done. Khi Ảnh iCloud được bật trên cả hai thiết bị, ứng dụng Ảnh trên iPhone và máy Mac của bạn sẽ được đồng bộ hóa. Từ trên app Photos của Mac, bạn có thể tải ảnh độ phân giải đầy đủ về ổ cứng. Cách thực hiện như sau:
Bật app Photos trên Mac lên. Chọn ảnh bạn muốn tải. Để chọn nhiều ảnh, hãy sử dụng các tùy chọn sau:
- Nếu muốn chọn 1 nhóm ảnh, kéo qua các ảnh đó
- Để chọn nhiều ảnh ở các nhóm khác nhau, giữ phím Command trong khi bấm vào từng ảnh
- Nếu muốn chọn hết ảnh, nhấn nút Command + A.
Sau khi đã chọn xong, nhấn File> Export> Export Photos. Kiểm tra lại các ảnh đã chọn rồi nhấn Export. Tiếp đến, chọn nơi bạn muốn xuất ảnh rồi nhấn Export. Ảnh sẽ được tải xuống vị trí bạn đã chọn trên máy Mac hoặc ổ cứng ngoài.
Lưu ảnh từ iCloud về Window PC
Bạn cần thực hiện các bước sau đây để tải ảnh về PC. Như các bước trên, bảo đảm tùy chọn iCloud Photos được bật trên iPhone. Nếu trên PC của bạn chưa có iCloud, hãy cài đặt nó trên web của Apple. Mở app iCloud trên Window ra và nhập ID Apple vào. Bật biểu tượng Photos lên rồi chọn Options. Bật chế độ iCloud Photos Library và Download New Photos and Videos to my PC lên. Tiếp đến chọn Done>Apply. Vậy là từ giờ khi bạn chụp ảnh trên iPhone, ảnh sẽ tự động tải về máy tính.
Để xem ảnh trên máy tính, chọn File Explorer> iCloud Photos. Các ảnh chụp trên iPhone sẽ xuất hiện trong tệp Downloads. Bạn có thể sao chép ảnh sang thư mục khác trên máy tính. Hoặc sao chép chúng vào ổ cứng ngoài để tạo bản sao lưu bổ sung cho ảnh của bạn.
Cách tải ảnh từ web iCloud.com
Bạn có biết rằng ta có thể xem và tải ảnh iCloud bằng web chưa. Chỉ cần vào trang web iCloud.com là có thể thực hiện được. Mở web và nhập Apple ID và mật khẩu vào. Chọn Photos để mở thư viện ảnh iCloud. Tìm ảnh bạn muốn tải rồi chọn các tùy chọn sau đây:
- Để chọn 1 nhóm ảnh gần nhau, chọn ảnh đầu tiên rồi nhấn giữ nút Shift và chọn bức cuối cùng trong nhóm ảnh.
- Chọn các ảnh không ở gần nhau, nhấn nút Command trong khi chọn mỗi bức hình
- Nhấn Command +A nếu muốn tải hết các ảnh
Sau khi chọn xong, nhấn nút Download (biểu tượng đám mây có mũi tên xuống) phía bên phải phía trên. Lúc này ảnh sẽ tải xuống máy. Bạn có thể xem chúng trên máy tính trong tệp iCloud Photos ở phần Downloads. Từ đó, bạn có thể di chuyển hình ảnh đến bất kỳ vị trí nào trên máy tính hoặc ổ cứng ngoài.
Đừng quên đăng xuất tài khoản khỏi trang web để người khác không thể truy cập được nhé!
Lưu ảnh từ Album chia sẻ trên iCloud
Chia sẻ ảnh iCloud giúp bạn dễ dàng chia sẻ ảnh với bạn bè và gia đình. Nhưng làm cách nào để tải ảnh từ Album chia sẻ iCloud xuống thiết bị của bạn? Khi ai đó chia sẻ ảnh với bạn, bạn sẽ nhận được email hoặc thông báo trên màn hình. Nhấn Đăng ký để truy cập những hình ảnh được chia sẻ. Bây giờ bạn có thể tải những ảnh được chia sẻ này xuống iPhone, iPad hoặc máy tính.
Tải bằng iPhone/ iPad
Mở app Photos lên và chọn mục Albums ở phía dưới màn hình. Trong mục Shared Albums, nhấn tên album bạn cần mở. Nếu không thấy, bạn hãy chọn See All để xem hết các album. Khi đã mở album chia sẻ ra rồi chọn ảnh, xong rồi nhấn Select ở phía bên phải. Khi bạn đã chọn hình ảnh, hãy nhấn vào biểu tượng Chia sẻ ở phía dưới bên trái màn hình. Kéo xuống và chọn nút Save Images.
Nếu muốn lưu ảnh bên Mac
Nếu bạn có máy Mac, bạn có thể sử dụng app Photos để tải ảnh được chia sẻ xuống máy tính của mình. Mở Photos trên máy Mac của bạn. Ở thanh bên bên trái, bạn sẽ thấy Album được chia sẻ. Nếu cần, hãy nhấp vào mũi tên ở bên trái Album được chia sẻ để hiển thị các album mà bạn đã chia sẻ hoặc đăng ký.
Chọn album cần mở, chọn ảnh muốn tải rồi bấm File>Export>Export Photos. Kiểm tra lại hộp thoại cài đặt rồi nhấn Export. Chọn tệp mà bạn muốn lưu các ảnh trên đó, rồi bấm Export.
Cách tải ảnh trên PC
Nếu bạn không có phần mềm iCloud For Windows trên máy tính của mình, hãy nhấp vào đây để tải xuống. Mở iCloud cho Windows trên máy tính của bạn và đăng nhập bằng ID Apple của bạn. Bật tùy chọn Photos lên, sau đó nhấp vào Options. Tick vào dòng iCloud Photo Sharing>Done>Apply. Để tìm album được chia sẻ trên máy, chọn File Explorer> iCloud Photos.
Có tải được ảnh không nếu bạn không có tài khoản iCloud?
Nếu bạn không có tài khoản iCloud thì sao? Liệu bạn vẫn có thể xem và tải xuống ảnh được chia sẻ iCloud chứ?
Khi ai đó chia sẻ Album được chia sẻ trên iCloud với bạn, bạn sẽ nhận được email. Nhấp vào liên kết iCloud trong email để truy cập ảnh trong trình duyệt web.
Và đó là những tips lưu ảnh iPhone mà Review Máy Ảnh muốn gửi đến bạn trọng bài viết hôm nay. Đừng quên bấm theo dõi Review Máy Ảnh đón xem các bài viết hay ho kế tiếp nhé!


