Bạn có muốn chuyển ảnh chụp định dạng Live Photos trên iPhone sang video? Khi bạn chia sẻ 1 bức ảnh Live, các chuyển động sẽ bị mất đi. Đó là lý do vì sao cần chuyển chúng sang video trước khi gửi. Trong bài viết này, Review máy ảnh sẽ cùng bạn tìm hiểu cách thực hiện qua app Lively!

Cách thực hiện
App Lively cho bạn lưu lại Live Photos sang video 1 cách đơn giản. Đây là app không tính phí, bạn có thể tải nó trên AppStore. Sau khi tải xong, biểu tượng Lively sẽ xuất hiện ở góc bên phải và ảnh sẽ lưu ở định dạng GIF. Mỗi lần muốn xóa bỏ biểu tượng trên, bạn phải trả phí là $2.99.
Chỉnh sửa trên app
Đầu tiên, chọn ảnh Live mà bạn muốn chỉnh sửa, nhấn vào Movie phía trên màn hình điện thoại. Lúc này ảnh sẽ chuyển thành video lặp lại 3s. Tất nhiên bạn có thể điều chỉnh 1 vài thứ trên video trước khi lưu. Gần phía dưới là cuộn tiến trình của video. Bạn có thể thay đổi độ dài của video bằng cách kéo thanh bắt đầu hoặc kết thúc.
Bạn cũng có thể lưu video dưới dạng có tiếng hoặc không có tiếng. nhấn vào video để bật/tắt âm lượng. Biểu tượng Âm lượng hiển thị ở góc trái bên dưới video. Phải chắc rằng bạn đã chỉnh xong âm lượng trước khi lưu video.
Lưu video
Sau khi chỉnh sửa xong, chọn Export Movie phía bên dưới màn hình. Bạn sẽ có vài tùy chọn lưu và chia sẻ video. Các tùy chọn bao gồm chia sẻ qua iMessage, email, Messenger, Facebook, Twitterm Tumblr. Tuy nhiên bạn phải kết nối iPhone với tài khoản cần chia sẻ trước khi thực hiện. Hoặc bạn có thể chọn các tùy chọn khác như Save (lưu), Copy (sao chép), Share (chia sẻ).
Nếu chọn biểu tượng Save bên ở góc trái thì nó sẽ lưu lại trong app Photos. Để xem lại video, mở app Photos ra chọn lại video rồi nhấn nút phát lại.
Khác biệt giữa video và GIF
GIF là 1 chuyển động ngắn được chiếu thành 1 vòng lặp liên tục. Nó có độ phân giải thấp hơn video thông thường. Các chuyển động bị giựt và không ổn định. GIF không có tiếng và không phải nền tảng mạng nào cũng cho phép bạn đăng định dạng này.
Vì vậy bạn nên lưu Live Photos ở tệp video hơn. Video có thể có nhiều tùy chọn hơn để chia sẻ. Thêm đó, video có chất lượng phân giải cao hơn.
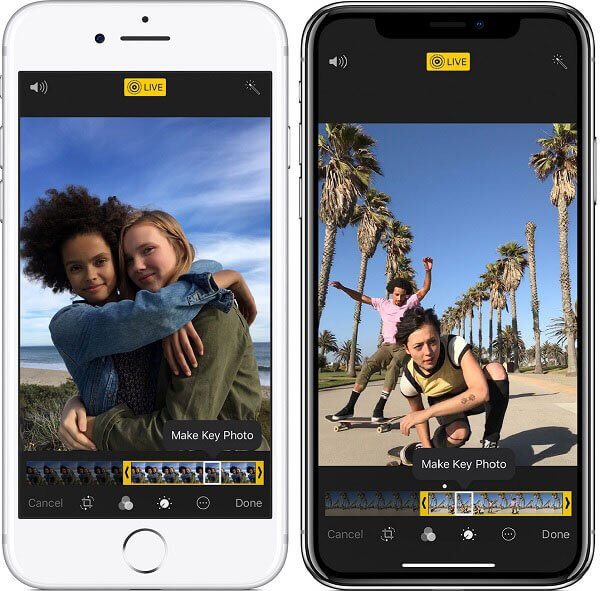
Chuyển ảnh chụp Live Photos trên iPhone sang Video có hiệu ứng
Bạn có thể thêm hiệu ứng Loop và Bounce vào Live Photos trên app Photos trên iPhone. Từ hệ điều hành iOS11 trở đi, Apple đã cập nhật thêm hiệu ứng cho định dạng này. Loop làm Live Photos lặp đi lặp lại. Bounce làm Live Photos chuyển động tiến tới và lùi lại. Chúng đều có thể tạo nên video liên tục.
Mở app Photos lên, chọn tấm ảnh Live bạn muốn và mở nó lên, kéo lên thì các tùy chọn Loop và Bounce sẽ hiện ra. Lúc này hãy chọn hiệu ứng bạn muốn áp dụng. Sau khi chọn xong, nó sẽ tự động lưu lại trong album. Hãy nhớ rằng 2 hiệu ứng này tạo nên video không có âm thanh. Bạn vẫn có thể thay đổi chỉnh sửa sau này nếu không thích nữa.
Để xóa hiệu ứng, chọn video Loop hoặc Bounce. Sau đó vuốt lên để truy cập menu Hiệu ứng. Chọn lại hiệu ứng đó hoặc chạm vào chữ Live để xóa hoàn toàn hiệu ứng. Đây chính là những hiệu ứng rất thú vị có lẽ bạn sẽ thích.
Chia sẻ nội dung Live Photos
Tương tự như việc chia sẻ ảnh tĩnh khác, chỉ cần chọn ảnh và nhấn vào biểu tượng chia sẻ trên app Photos, các tùy chọn sẽ hiện ra.
Airdrop
Đây là đặc quyền chỉ người dùng mới được sử dụng. AirDrop chỉ được chia sẻ qua iPhone, iPad, Macbook. Chỉ cần chọn nút AirDrop rồi chọn thiết bị bạn cần chia sẻ. Nếu người dùng không nhận được video, họ phải cài đặt trên máy mình để nhận được file. Bật giao diện Settings lên, chọn General>AirDrop>chọn chế độ nhận file AirDrop bạn muốn (mọi người hoặc chỉ những người có liên hệ).
Bạn không thể chia sẻ video Loop và Bounce thông qua AirDrop trên Mac. Máy tính Mac sẽ chỉ lưu lại Live Photos dưới dạng video bình thường. Điều này có nghĩa là người nhận sẽ không thể xem video liên tục—video sẽ dừng sau 3s.
Text Messenge/ iMessage
Video Live Photos có thể được chia sẻ thông qua nền tảng này. Cũng có thể chia sẻ video Loop và Bounce qua iMess trên iPhone và iPad. Nhưng không thể gửi video Bounce và Loop qua tin nhắn cho người không dùng iPhone.
Làm cách nào để gửi nội dung Live Photo trong tin nhắn văn bản hoặc iMessage? Nhấn vào biểu tượng Tin nhắn và thêm người nhận. Sau đó nhấn vào mũi tên màu xanh để gửi tin nhắn.
Trong mục chia sẻ chọn phần email. Thêm người nhận và soạn tin nhắn, rồi gửi mail là xong. Nếu biểu tượng mail không hiển thị. Nhấn vào biểu tượng More rồi chọn biểu tượng email, nhấn Done. Bạn không thể gửi Live Photo bằng email. Nếu bạn gửi nó như tệp đính kèm, chúng sẽ không có chuyển động mà sẽ như là 1 bức ảnh tĩnh thông thường.
Vậy nếu gửi video Loop và Bounce thì sao? Nó sẽ được gửi dưới dạng tệp GIF chất lượng thấp. Độ phân giải sẽ không tốt như trên iPhone.
iCloud
Trước tiên, bạn có thể chia sẻ video Live Photo với các album được chia sẻ. Bạn cũng có thể chia sẻ video Loop và Bounce với các album này luôn. Trong menu chia sẻ, chọn Add To Shared Album. Hãy viết bình luận nếu bạn muốn. Sau đó nhấn vào Album được chia sẻ để chọn album bạn muốn thêm video vào. Nhấn vào Post để chia sẻ video lên album.
Ở app Facebook, bạn hoàn toàn có thể đăng ảnh Live Photos và video có hiệu ứng Loop Bounce. Facebook cho phép bạn chia sẻ Live Photos, nhưng chúng chỉ có chuyển động trên iPhone hoặc iPad. Nếu bạn xem ở thiết bị khác thì Live Photo sẽ chỉ hiện dưới dạng ảnh tĩnh.
Còn nếu bạn muốn Live Photo có thể chuyển động trên bất kỳ phương tiện nào, hãy chuyển nó sang định dạng video. Để chia sẻ nội dung trên Facebook, mở menu chia sẻ lên. Tìm biểu tượng Facebook, nếu không thấy, kéo qua phải chọn More > Facebook. Tiếp đến, viết vài dòng chữ nếu thích, rồi chọn Next. Chọn tiếp nơi bạn muốn chia sẻ video rồi bấm Share.
Bạn có thể đăng lên Insta Live Photos, video Live Photos, video hiệu ứng Loop/ Bounce. Tuy nhiên, chỉ có thể đăng được trên Story hoặc trong tin nhắn. Tại sao chỉ có thể đăng được lên Story và tin nhắn?
Ảnh Live sẽ bị chuyển thành ảnh tĩnh khi đăng lên feed của Insta. Còn các video Live Photo hay video Loop/ Bounce không thể đăng lên feed được. Các video trên app này yêu cầu phải dài hơn ít nhất 3s. Còn video Live thì lại ngắn hơn 3s.
Và đó là những mẹo chụp ảnh iPhone mà Review Máy Ảnh muốn gửi đến bạn trọng bài viết hôm nay. Đừng quên bấm theo dõi Review Máy Ảnh đón xem các bài viết hay ho kế tiếp nhé!


