Bạn có muốn chụp những bức ảnh đáng kinh ngạc như trên máy ảnh DSLR chỉ bằng iPhone? Nếu muốn, bạn cần phải điều chỉnh máy ảnh thủ công. Nghe có vẻ khá khó và cần nhiều kỹ thuật, nhưng nó dễ hơn bạn nghĩ đó. Trong bài viết hôm nay, Review máy ảnh sẽ hướng dẫn từng bước sử dụng các tips cài đặt nâng cao trên iPhone giúp bạn chụp ảnh tốt hơn. Hãy cùng theo dõi thôi nào!

Sử dụng độ sâu trường ảnh
Bạn có thích chụp những bức ảnh chuyên nghiệp có phần hậu cảnh mờ ảo nổi bật hay không? Tạo ra độ sâu trường ảnh nông là 1 cách giúp chủ thể trở nên nổi bật. Việc này cũng giúp làm mờ đi những thứ gây phân tâm trong hậu cảnh. Ảnh có độ sâu trường ảnh nông thường có trên các máy ảnh DSLR. Nhưng bạn có biết ta vẫn có thể thực hiện được điều này trên iPhone rất dễ dàng không?
Trên các máy DSLR, bạn phải điều chỉnh độ sâu trường ảnh bằng cách chỉnh khẩu độ. Tuy nhiên thì khẩu độ trên iPhone không thể đổi được. Để có phông nền mờ trên iPhone, hãy làm theo các cách sau:
Chế độ chân dung
Như đã nói qua ở bài viết trước đó, những dòng iPhone từ 7 plus trở lên được tích hợp chế độ này. Chế độ chân dung sử dụng phần mềm tạo độ sâu thông minh để làm nhòe nền. Mọi chuyện cần làm là nhấn vào màn hình máy ảnh để lấy nét chủ thể. Còn lại thì iPhone sẽ xử lý hết mọi chuyện. Sử dụng tùy chọn này giúp bạn chụp ảnh chân dung chuyên nghiệp hơn. Ta cũng có thể dùng nó để làm mờ phông nền ở đằng sau chủ thể.

Cách sử dụng
Mở máy ảnh, chọn chế độ chân dung ở phía dưới màn hình. Bảo đảm chủ thể cách máy ảnh ở khoảng cách tầm giữa 2-8 feet. Nếu bạn ở quá gần hoặc quá xa, sẽ có thông báo báo hiệu bạn nên thay đổi khoảng cách. Khi máy ảnh lấy nét chủ thể và làm mờ nền, bạn sẽ thấy dòng chữ Natural Light màu vàng. Còn ở iPhone 7 plus sẽ có chữ Depth Effect. Sau đó, nhấn nút chụp là hoàn tất.
Nếu như bạn sử dụng các dòng iPhone từ XR trở lên, bạn có thể làm được nhiều thứ hơn. Chúng sẽ cho phép bạn điều chỉnh mức độ mờ của hậu cảnh sau khi chụp. Để làm được điều đó, mở mục Photos, sau đó nhấn Edit. Nhấn chọn biểu tượng f/number ở phía trên bên trái màn hình. Máy sẽ hiển thị thanh trượt chiều sâu bên dưới ảnh. Kéo thanh trượt về trái/ phải để tăng độ mạnh yếu của hiệu ứng. Nhấn Done để lưu các thay đổi.
Đến gần chủ thể để tạo độ sâu trường ảnh nông
Bên cạnh việc sử dụng chế độ chân dung, bạn có thể thử đến gần chủ thể. Càng đến gần chủ thể, phông nền càng bị mờ đi. Tips chụp ảnh này hiệu quả trên bất kỳ dòng iPhone nào. Khi chụp gần, điều quan trọng nhất là phải để chủ thể được sắc nét. Bạn sẽ biết được cách lấy nét theo 2 cách bên dưới.
Cẩn thận đừng đến quá gần chủ thể. Nếu đến quá gần, máy ảnh sẽ không lấy nét được gì đâu! Nếu bạn muốn chụp góc siêu cận cảnh, bạn cần phải có macro lens . 1 trong những chiếc macro lens tốt nhất là Moment Macro Lens. Với macro lens, bạn có thể chụp được những bức ảnh cận cảnh hấp dẫn về thiên nhiên, hoa lá và côn trùng.
Cách lấy nét hình ảnh
Để tạo ra 1 bức ảnh chất lượng cao với các chi tiết tuyệt hảo, thì điều quan trọng chính là chủ thể phải sắc nét. Đặc biệt là khi bạn chụp ảnh gần. Bởi vì khi độ sâu trường ảnh quá nông, chỉ có 1 phần nhỏ trong ảnh được lấy nét. Nếu vùng lấy nét không được đặt chính xác, chủ thể của bạn sẽ bị nhòe.
Chạm để cố định điểm lấy nét
Ở màn hình máy ảnh, chỉ cần chạm vào màn hình chỗ bạn muốn lấy nét. Hộp vuông màu vàng chính là điểm được lấy nét. Khi chụp vùng mà bạn nhấn vào sẽ được lấy nét.
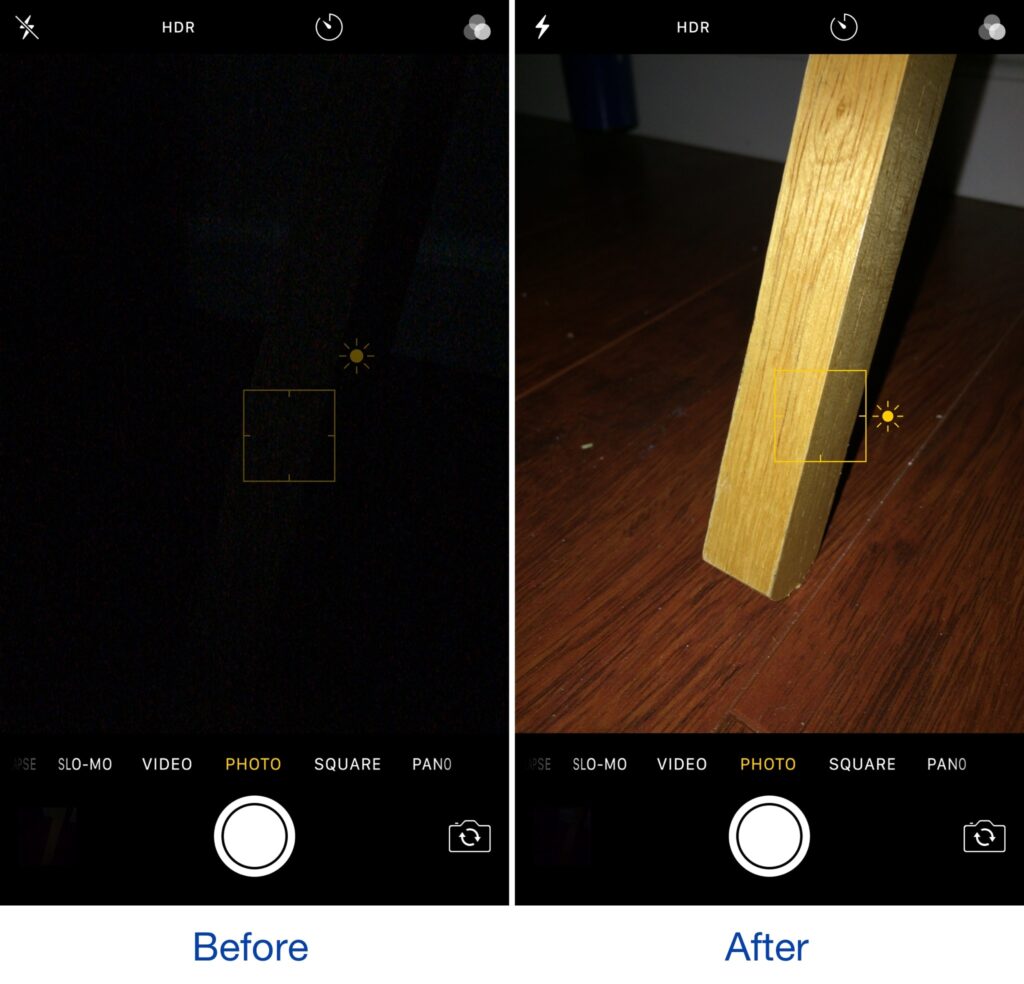
Khóa điểm lấy nét bằng AE/AF Lock
1 tính năng khác đó chính là dùng khóa AE/AF. Cài đặt máy ảnh này của iPhone giúp bạn khóa điểm lấy nét ở 1 vùng nhất định. Để kích hoạt nó, nhấn giữ màn hình cho tới khi bạn thế dòng chữ màu vàng AE.AF Lock. Giờ thì điểm lấy nét đã bị khóa, bạn có thể thoải mái chụp ảnh. Nó giúp ích trong những tình huống mà bạn muốn chụp nhiều ảnh có cùng 1 cảnh. bạn có thể chụp nhiều ảnh như bạn muốn mà không cần phải chọn lấy nét từng ảnh.
Nó cũng rất phù hợp với những cảnh có chuyển động, chẳng hạn như có người đi ngang qua. Nếu bạn không khóa tiêu điểm, tính năng lấy nét tự động của máy ảnh có thể điều chỉnh lại điểm lấy nét vào đối tượng đang chuyển động.
Điều chỉnh thủ công để lấy nét chính xác hơn
Trong 1 số tình huống nhất định, việc chạm vào màn hình để lấy nét sẽ không hiệu quả. Thí dụ như bạn đang chụp cận cảnh cánh hoa có giọt nước. Độ sâu trường ảnh sẽ rất nông nên chỉ có 1 vùng nhỏ trong ảnh là sắc nét. Việc nhấn vào từng giọt nước để lấy nét sẽ rất khó. Lúc này bạn sẽ phải dùng 1 app khác có các điều chỉnh lấy nét thủ công. App Camera+ 2 là app máy ảnh DSLR dùng cho iPhone. Nó có nhiều cài đặt nâng cao cho điện thoại, bao gồm lấy nét thủ công.
Khi mở app, chọn vào biểu tượng máy ảnh bên dưới màn hình, kính ngắm sẽ xuất hiện. Tiếp đó, chọn chế độ chụp thủ công (Manual). Ở chế độ này, bạn sẽ thấy 1 hàng biểu tượng bên trên nút chụp. Chúng đều là những cài đặt máy ảnh cao cấp. Nhấn vào biểu tượng Focus (vị trí thứ 2 bên trái qua). Thanh trượt lấy nét thủ công sẽ hiện lên bên trên nút chụp. Kéo sáng trái hoặc phải để điều chỉnh tiêu điểm từ tiền cảnh tới hậu cảnh.
Khi bạn đã hài lòng với điểm lấy nét, nhấn nút chụp ảnh. Nên nhớ rằng, hầu hết các trường hợp thì chỉ cần chạm vào màn hình là ảnh đã được lấy nét. Nhưng đôi lúc máy lại không chính xác, đặc biệt là khi chụp ảnh macro. Lúc này bạn nên dùng thanh trượt Manual Focus trong app Camera+ 2 để chính xác hơn.
Cách cài đặt phơi sáng nâng cao
Sau khi chụp ảnh lấy nét xong, tips chỉnh sửa ảnh tiếp theo là về chọn cách phơi sáng trên iPhone. Việc này liên quan tới độ sáng của ảnh. 1 bức ảnh quá sáng được gọi là over-exposed. Và ảnh quá tối được gọi là under-exposed. Có được độ phơi sáng chính xác sẽ tạo nên những bức ảnh đẹp.
Điều chỉnh bằng thủ công
Sau khi mở máy ảnh, bạn sẽ phải nhấn vào màn hình để lấy nét. Sau đó kéo lên hoặc kéo xuống để điều chỉnh phơi sáng. Khi kéo lên, ảnh sẽ sáng hơn và ngược lại. Khi độ sáng trông đã phù hợp, nhấn nút chụp là xong. Nếu bạn dùng iPhone từ dòng 11 trở về sau, có 1 cách khác nữa để điều chỉnh việc này. Chính là sử dụng thanh trượt bù phơi sáng trong phần menu ẩn.
Để mở menu ẩn, nhấn vào mũi tên trên cùng màn hình. rồi nhấn vào biển tượng Exposure (vòng tròn bao quanh nút +/-. Sau đó kéo thanh trượt phơi sáng sang trái hoặc phải để điều chỉnh độ sáng. Tuy nhiên, khi bạn chụp xong, bạn nên điều chỉnh độ phơi sáng về 0. Nếu không, độ phơi sáng có thể trông không ổn khi bạn bắt đầu chụp 1 chủ thể khác ở ánh sáng khác.
Nếu bạn dùng app Camera+ 2, bạn cũng sẽ có thanh trượt tương tự. Nhớ là phải chọn chế độ Auto ở phía trên, rồi kéo thanh trượt EV về trái/phải để chỉnh phơi sáng. Không có 1 tiêu chuẩn nào chính xác về cài đặt này. Cứ chọn tùy theo trường hợp lúc bạn chụp ảnh.
Khi chụp ảnh vào buổi tối,
Máy ảnh thường làm độ phơi sáng sáng hơn. Máy luôn cố để chụp được nhiều chi tiết nhất. Nhưng kết quả thì không phải lúc nào cũng đẹp. Vùng sáng hơn có thể bị quá sáng, trong khi vùng tối hơn có thể bị hạt. Để ảnh có được hiệu quả tốt nhất, hãy giảm phơi sáng. Mảng tối trong ảnh sẽ là màu đen, còn phần sáng sẽ cho nhiều chi tiết hơn.
Dùng phơi sáng để thay đổi tâm trạng của ảnh

Ví dụ, nếu bạn muốn ảnh trong u ám và tâm trạng hơn, hãy thử giảm độ phơi sáng dưới mức bình thường. Tone màu tối sẽ tăng thêm sự kịch tính và bí ẩn. Bạn cũng có thể làm ảnh trông thiếu sáng để tạo nên sihouette. Tương tự như vậy, bạn sẽ cần độ phơi sáng thấp để chụp bóng tối. Việc mất đi chi tiết trong bóng tối sẽ tạo cảm giác bí ẩn và hấp dẫn.
Ngược lại, phơi sáng nhiều hơn 1 chút sẽ tạo ra ảnh tươi sáng mang trạng thái vui tươi và vô tư. Phơi sáng quá mức có tác dụng đặc biệt tốt khi phần lớn khung cảnh có màu trắng.
Bật HDR để tạo hiệu ứng cảnh có độ tương phản cao
Việc chụp các cảnh có tính tương phản cao có thể là 1 vấn đề lớn khi chỉnh sửa phơi sáng. Bởi vì máy ảnh không thể chụp được chi tiết trong cả 2 vùng sáng tối cùng lúc. Nếu bạn muốn chụp chi tiết ở phần sáng thì phần bóng sẽ bị thiếu sáng, và ngược lại. Tuy nhiên, HDR sẽ giải quyết được chuyện này. HDR là viết tắt của High Dynamic Range. Máy ảnh sẽ chụp lại nhiều ảnh với các phơi sáng khác nhau, từ tối đến sáng. Những tấm ảnh đó sẽ được kết hợp lại tạo thành 1 bức ảnh phơi sáng tốt nhất. Nghĩa là, bạn sẽ có cả các chi tiết ở 2 vùng sáng, tối.
Nó thường được dùng trong nhiếp ảnh phong cảnh vì ta sẽ chụp được bầu trời sáng và phần tiền cảnh tối hơn. Sử dụng tính năng này để đảm bảo các chi tiết ở phần tiền cảnh và bầu trời đều có phơi sáng đẹp.
Cách dùng HDR trong máy ảnh
Mở phần Settings trong iPhone, chọn Camera. Kéo xuống dưới rồi bật chế độ Smart HDR. Khi bật nó, máy sẽ tự động điều chỉnh HDR theo từng cảnh quay. Tính năng này giúp bạn chụp được hoàn hảo cả bóng và phần sáng. Tuy nhiên, nếu bạn thích chỉnh HDR theo cách thủ công, thì bạn không cần dùng tính năng này. Sau khi tắt nó, bạn sẽ thấy biểu tượng HDR ở góc trên màn hình máy ảnh. Nhấn vào biểu tượng để tắt/ mở nó.
Nếu bạn chỉnh HDR thủ công, hãy mở nó khi chụp các cảnh có độ tương phản cao (phong cảnh, …). HDR sẽ cố gắng chụp các chi tiết trong bóng tối. Tuy nhiên, nếu tắt nó đi thì ảnh trông sẽ tối và nhiều bóng hơn.
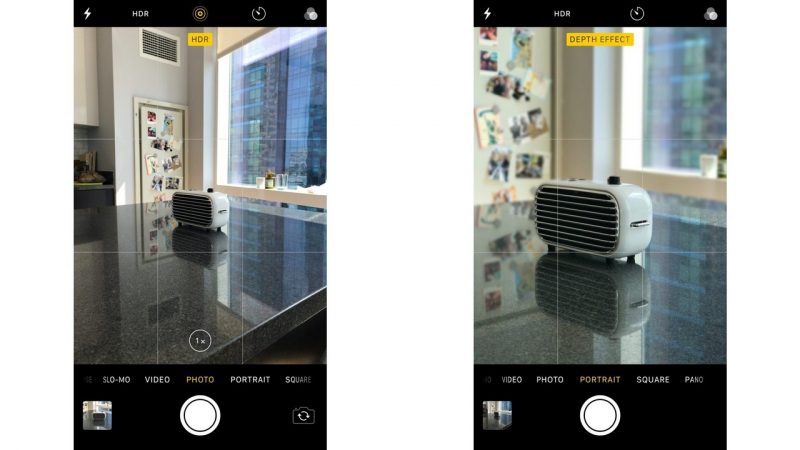
Thay đổi tốc độ màn trập
Khi bạn đã thành thục về chụp ảnh, bạn sẽ kiểm soát được sự chuyển động giữa các bức ảnh. Đây là cách giúp bạn nâng tầm sáng tạo của bản thân.
Tốc độ màn trập là khoảng thời gian mà màn trập của máy mở ra để chụp ảnh. Các tốc độ thường thấy là 8s, 2s, 1/30s, 1/250s, 1/500s, … Tốc độ màn trập nhanh sẽ đóng băng mọi chuyển động trong ảnh. Nó giúp bạn chụp được những chuyển động của chủ thể đầy sắc nét. Nếu bất kỳ thứ gì trong cảnh chuyển động trong thời gian phơi sáng lâu này, chuyển động đó sẽ được ghi lại dưới dạng vệt mờ hoặc vệt. Loại mờ này được gọi là mờ chuyển động.
Chỉnh sửa tốc độ màn trập trên iPhone
Thực tế thì trên iPhone không có tính năng này. Bạn cần phải dùng app khác để thực hiện. Trong bài viết này tôi sẽ cùng Camera+ 2. Đầu tiên, mở app, đặt shooting mode (biểu tượng màu vàng) ở bên trên thành Manual. Tiếp đến, chọn Shutter Speed phía trên nút chụp (biểu tượng có chữ Auto). Thanh trượt sẽ xuất hiện bên dưới kính ngắm. Bạn chỉ cần kéo sang trái/ phải để chỉnh.
Càng chỉnh về trái, tốc độ màn trập càng nhanh và ngược lại. Chụp hình với tốc độ màn trập nhanh còn giúp loại bỏ độ rung của máy ảnh. Tốc độ màn hình chậm sẽ làm mờ chuyển động của các đối tượng. Tốc độ chậm nhất có thể chụp trên máy là 1s.
Ảnh phơi sáng dài
App chỉnh màn trập chậm được thiết kế dành cho việc chụp ảnh phơi sáng dài. Ta có thể áp dụng để chụp ảnh có nước, vệt sáng và cảnh thiếu sáng. Mở app Slow Shutter Cam lên rồi nhấn vào biểu tượng Settings ở phía dưới bên trái để mở tùy chọn chế độ chụp. App có 3 chế độ: Motion Blur, Light Trail, Low Light.
Motion Blur thích hợp để chụp ảnh về nước. Nhưng bạn cũng có thể dùng nó để làm mờ các vật thể chuyển động. Light Trail dành cho các bức ảnh có ánh sáng chuyển động. Ta có thể chụp ảnh lửa trại và vệt sáng đèn ô tô. Low Light khá hữu ích khi chụp ảnh buổi tối. Mỗi chế độ chụp sẽ có 1 thanh trượt Shutter Speed. Kéo thanh trượt qua lại để điều chỉnh tốc độ màn trập phù hợp.
Hãy kéo thanh trượt Shutter Speed về bên phải để kích hoạt chế độ Bulb. Điều này cho phép bạn chụp ở bất kỳ tốc độ nào bạn muốn. Chạm vào nút chụp để bắt đầu dùng phơi sáng. Chạm 1 lần nữa để bắt đầu chụp hình. Bạn cũng có thể thử nghiệm với các thanh trượt khác để hiệu chỉnh ảnh. Thanh trượt Blur Strength kiểm soát mức độ mờ của chuyển động.
Làm thế nào để chỉnh ISO sao cho ảnh không bị nhiễu hạt khi có ít ánh sáng
Máy ảnh trong iPhone sẽ không cho bạn chỉnh ISO. Thay vào đó, nó tự động chọn cài đặt ISO phù hợp. Tùy thuộc vào ánh sáng hiện có. Ở trường hợp ánh sáng thấp, iPhone sẽ tăng ISO lên để chụp ảnh. Đó là lý do vì so ảnh hay bị hạt khi chụp trong tối. Nhưng tips chụp ảnh iPhone ở đây là bạn hãy dùng app Camera+2. Chỉ cần mở app rồi chọn chế độ chụp Manual ở phía trên màn hình. Nhấn vào biểu tượng Shutter Speed phía trên nút chụp.
Tại đó, bạn sẽ thấy tốc độ màn trập và giá trị ISO ở phía bên trái ngay dưới thanh trượt. Mức ISO cao nhất trong app là 6400. Máy ảnh chọn ISO cao này nếu như có rất ít ánh sáng trong cảnh. Để thay đổi ISO, chọn + ở bên phải thanh trượt. Bạn sẽ thấy 2 thanh trượt. Thanh Shutter Speed ở bên trái, thanh ISO bên phải. Giờ thì điều chỉnh theo ý bạn thôi.
Cân bằng tốc độ màn trập và ISO
Nếu bạn giảm ISO xuống thấp, ảnh sẽ bị tối. Tuy vậy, bạn có thể để máy ảnh chụp sáng hơn bằng cách dùng tốc độ màn trập chậm hơn. Hãy chỉnh thanh trượt bên trái. Tốc độ màn trập thấp sẽ cân bằng với mức ISO thấp. Nó giúp bạn dùng được ISO thấp nhưng ảnh vẫn phơi sáng đủ tốt.
Như đã nói ở trên, nếu bạn dùng tốc độ màn trập thấp, ảnh có thể bị nhòe. Và nếu có bất kỳ chuyển động nào trong cảnh chụp, chuyển động đó sẽ bị nhòe. Tuy nhiên, nếu dùng cùng tripod, và chủ thể là vật tĩnh, bạn có thể áp dụng tips chụp ảnh này trên iPhone.

Sức mạnh của white balance tác động lên màu sắc của ảnh
Tương tự, iPhone không cho phép bạn thay đổi white balance. Máy tự động điều chỉnh white balance để loại bỏ gam màu ấm hoặc lạnh nào có trong ảnh. Hầu hết các lần chụp, white balance có thể hoàn thành tốt nhiệm vụ của mình. Đặc biệt là khi chụp ngoài trời dưới ánh sáng tự nhiên.
Nhưng nếu bạn chụp ảnh dưới ánh đèn gam màu ấm hoặc lạnh, bạn cần phải điều chỉnh white balance 1 cách thủ công. App Camera+ 2 là tất cả những gì bạn cần.
Mở app lên, chọn chế độ chụp ở phía trên cùng màn hình thành Manual. Nhấn biểu tượng WB gần bên dưới màn hình. Khi đó, 1 loạt các cài đặt sẽ hiện ra bên dưới kính ngắm. Bao gồm Shade, Cloudy, Daylight, … Kéo qua để xem nhiều chế độ hơn. Để loại bỏ hiện tượng ám màu, hãy chọn kiểu White Balance phù hợp với loại ánh sáng bạn đang chụp.
Tận dụng WB để tạo thêm hiệu ứng sáng tạo
Trong hầu hết các trường hợp, bạn sẽ muốn màu sắc trong ảnh của mình xuất hiện chính xác nhất có thể. Nhưng đôi khi bức ảnh có thể được cải tiến bằng cách cố tình làm ấm hoặc giảm màu sắc. Ví dụ: bạn có thể nhấn mạnh sự lạnh lẽo và ảm đạm của phong cảnh mùa đông bằng cách làm dịu màu sắc. Hoặc bạn có thể tăng màu sắc của ánh hoàn hôn tạo sự ấm áp cho ảnh.
Sử dụng WB một cách sáng tạo có thể giúp bạn chụp lại những tâm trạng rất khác nhau trong ảnh. Vì vậy, đừng ngại thử nghiệm các cài đặt WB. Nếu bạn không có được WB hoàn toàn chính xác tại thời điểm chụp, bạn luôn có thể điều chỉnh màu sắc khi chỉnh sửa ảnh của mình!
Và đó là tips chụp ảnh iPhone mà Review Máy Ảnh muốn gửi đến bạn trọng bài viết hôm nay. Đừng quên bấm theo dõi Review Máy Ảnh đón xem các bài viết hay ho kế tiếp nhé!


