Đối với nhiều người; điện thoại hiện giờ là công cụ chính của nhiếp ảnh. Chúng ta dùng nó để chụp ảnh; quay video; chia sẻ các sáng tạo với thế giới. Trong khi hầu hết các máy ảnh smartphone thực hiện công việc chính là chụp lại khoảnh khắc, ta có thể dùng ảnh đó để chỉnh sửa qua app.
Bạn có thể tải về app bên ngoài; nhưng nếu bạn đã có điện thoại Android; bạn phải truy cập vào nhóm các công cụ chỉnh sửa ảnh hữu ích trong Gallery được tạo bởi Android. Review máy ảnh muốn chia sẻ 7 thủ thuật và tips hữu dụng này sẽ giúp bạn tận dụng chiếc app thường bị bỏ qua này.
Đa số các công cụ có trong chế độ chỉnh sửa của app Gallery. Để sử dụng; hãy mở Gallery và chọn ảnh bạn muốn chỉnh sửa. Chạm vào để hiện thanh công cụ; rồi nhấn vào nút chỉnh sửa ở góc dưới bên trái – tìm biểu tượng 3 vòng tròn lồng vào nhau. Khi bạn làm điều này nghĩa là bạn đã vào phần công cụ chỉnh sửa.

Dùng filter lên ảnh
Bạn không cần phải dựa vào Instagram để thêm filter cho các ảnh. Điện thoại Android đã có sẵn mọi thứ bạn cần.
Chọn ảnh bạn muốn chỉnh sửa; nhấn vào nút chỉnh sửa bên góc trái ở dưới (lại là biểu tượng 3 vòng tròn lồng vào nhau). Nó sẽ dẫn bạn tới màn hình filter; nơi bạn có thể chọn 9 filter có thể làm bức ảnh của bạn có vẻ ngoài hiện đại; nghệ thuật như năm 1960 hoặc hơn nữa.
Bạn có thể chọn bao nhiêu filter tùy thích. Khi đã chọn được cái ưng ý; nhấn nút “save” ở phía trên bên trái và chuẩn bị đăng ảnh.
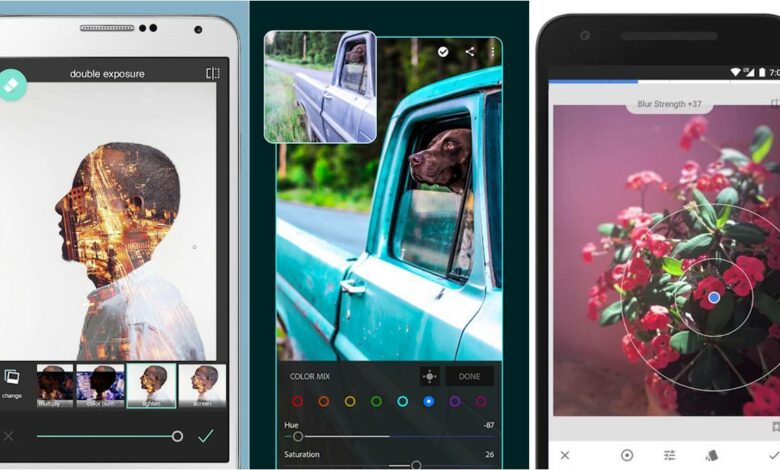
Thêm viền
Khi đã chọn được filter; sao bạn không thêm 1 bước nữa bằng việc thêm viền để có tấm ảnh trông “cũ và nhàu nát”? Gallery app có 11 viền cho bạn chọn; từ sạch sẽ và hiện đại cho tới cũ và sờn. Để làm nó; vào chế độ chỉnh sửa và chọn nút “borders” trong thanh công cụ – tìm biểu tượng ô vuông trong ô vuông. Chọn viền bạn muốn rồi lưu ảnh.
Bạn có thể dùng nhiều viền bằng cách chỉnh sửalại ảnh đã thêm viền trước đó; vậy nên bạn có thể tạo ra được những tấm hình độc nhất giống như được lấy ra từ hộp giày chứa đầy ảnh của bà. Nhấn “save” để xác nhận các thay đổi.
Cắt ảnh tự do
Nếu bạn giống tôi, gallery của bạn có thể chứa đầy những bức ảnh đẹp nếu không thì do một đầu ngón tay ở góc ảnh làm hỏng. May mắn thay, điện thoại Android của bạn có công cụ cắt ảnh.
Vào app Gallery; nhấn vào màn hình để hiện thanh công cụ; chọn cài đặt; chọn “crop” và máy sẽ chuyển sang màn hình cắt. Nếu bạn đang trong chế độ chỉnh sửa; bạn có thể chọn nút “crop” trên thanh công cụ; nó nhìn giống như 2 chữ L cắt nhau và tạo thành hình vuông.
Bạn có thể điều chỉnh khu vực bạn muốn cắt bằng việc kéo góc viền trong khung trắng xuất hiện trên ảnh. Nếu bạn muốn hạn chế ảnh theo tỷ lệ trong vùng cắt ảnh; hoặc chẳng hạn là bạn muốn ảnh có tỷ lệ 4:3; nhấn ô vuông ở góc trái bên dưới rồi chọn tỷ lệ bạn muốn dùng. Nhấn “apply crop” để cắt ảnh. Nếu bạn thấy thích; tiếp đến chọn nút “save”.
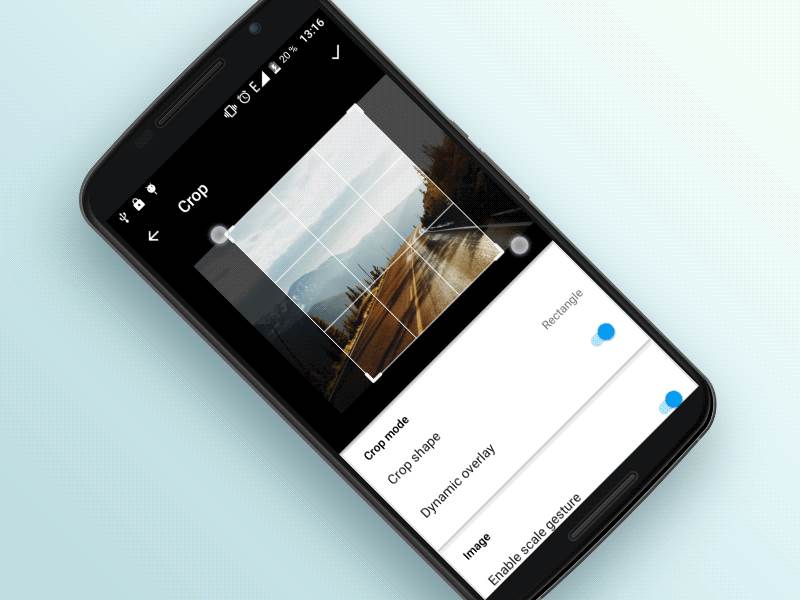
Làm thẳng và xoay ảnh
Tấm ảnh trông hoàn hảo trừ việc góc của ảnh bị lỗi. 1 tấm ảnh hoàn hảo được chỉnh thẳng hàng có ngay chỉ trong vài nút nhấn. Khi trong chế độ chỉnh ảnh; chọn nút “crop” và nhấn “straighten” trên thanh công cụ. Để căn chỉnh ảnh; vuốt ngón tay lên xuống cho tới khi ảnh được gióng thẳng theo cách bạn muốn.
Khi ảnh đúng ý bạn thích, nhấn “apply straighten”. Nhớ rằng việc làm thẳng sẽ cắt đi các góc 1 cách hiệu quả; nên hãy chắc là các góc ảnh không chứa các chi tiết quá quan trọng.
Để xoay ảnh; từ màn hình cắt ảnh; chọn nút “rotate” rồi vuốt màn hình theo hình tròn. Nhấn “apply rotate” khi xong việc. Sau đó nhấn “save”.
Hiệu chỉnh cài đặt màu sắc
Filter có thể sẽ không phù hợp với mọi người. Có lẽ bạn thực sự muốn những tấm ảnh của mình giống như ảnh hợp với thời đại. Android có nhiều công cụ nâng cao giúp bạn cải thiện màu sắc ảnh; độ sáng; phơi sáng; …
Mở cài đặt chỉnh sửa; rồi nhấn vào nút “Color adjusments”; biểu tưởng vòng tròn có dấu (+), (-) bên trong. Bạn sẽ thấy 1 số các cài đặt để dùng tại đây. Nếu bạn muốn Android điều chỉnh màu sắc cho mình; chọn “autocolor” trong danh sách; rồi nhấn “apply autocolor”.
Nếu bạn có thể tự hiệu chỉnh cài đặt cá nhân
Nhất cài đặt bạn muốn điều chỉnh từ cuộn danh sách: Exposure; brightness; contrast; vibrance, …Sau đó cùng thanh trượt để chọn mức độ bạn muốn điều chỉnh. Khi bạn hài lòng với vẻ ngoài của ảnh; chọn “apply” (Các biểu tượng sẽ phụ thuộc vào bạn đang điều chỉnh cái gì).
Nếu bạn quen với điều chỉnh các mức độ “curves” trong ảnh; Android sẽ để bạn làm điều này. Chọn “curves” từ danh sách và 1 biểu đồ hình ảnh sẽ hiện lên trên ảnh. Dùng ngón tay để điều chỉnh cho tới khi phù hợp; rồi chọn “apply curves” khi hoàn thành. Ảnh trông ổn chưa? Nếu ổn thì lưu.
So sánh những thay đổi với ảnh trước khi lưu
Bạn muốn xem các thay đổi của bạn cải thiện—hoặc giảm chất lượng—ảnh của bạn như thế nào? Khi ở chế độ chỉnh sửa, hãy vuốt ngón tay của bạn lên và xuống hoặc từ bên này sang bên kia trên ảnh của bạn và bạn sẽ được xem ảnh trước và sau. Khi bạn đã hoàn tất, chỉ cần nhấc ngón tay ra khỏi màn hình.
Hoàn tác các thay đổi
Đừng sợ khi dùng các công cụ chỉnh sửa ảnh. Bạn luôn có thể trở lại phiên bản ban đầu của ảnh nếu bạn không thích kết quả; miễn là bạn chưa nhất nút “save”. Vào mọi lúc khi đang chỉnh sửa ảnh; bạn có thể trở lại bước trước hoặc về lại bản đã lưu gần nhất.
Trong khi chỉnh sửa ảnh; nhấn “more setting” (3 chấm ở góc trên bên phải). Nếu bạn muốn trở về 1 bước trong khi chỉnh sửa; nhấn “undo”. Nếu bạn muốn trở lại bản lưu trước đó và hoàn tác các thay đổi bạn đã thực hiện, nhấn “reset”. Để xem những thay đổi bạn đã làm kể từ bản lưu gần nhất, chọn “show history”.
Và đó là những gì Review Máy Ảnh muốn gửi đến bạn trong bài viết này. Đừng quên bấm theo dõi Review Máy Ảnh đón xem các bài viết bổ ích kế tiếp nhé!


