Live Photos là 1 tính năng của máy ảnh iPhone lưu lại những chuyển động trên ảnh 1 cách sống động. Thay vì đóng băng chuyển động như trên ảnh tĩnh, live photos chụp lại ảnh chuyển động trong 3s. Bạn có thể tạo ra những hình ảnh phơi sáng dài bằng chức năng này. Hãy cùng Review máy ảnh tìm hiểu thêm về tính năng chụp ảnh này trên iPhone nha!

Cách chụp Live Photos
Chỉ cần mở app Camera trên iPhone, chọn chế độ Photo bên dưới màn hình. Biểu tượng Live Photos (3 vòng tròn) ở phía trên góc phải màn hình. Nếu nó không có 1 đường xuyên qua, nghĩa là Live Photos đang mở. Nếu có 1 đường thằng gạch ngang qua, lúc này Live Photos đang tắt. Bạn phải nhấn vào biểu tượng để bật nó lại.
Ảnh Live sẽ ghi lại âm thanh và chuyển động trong 3s. 1.5s đầu tính từ trước khi nhấn nút chụp, và 1.5s sau khi nhấn chụp. Vì vậy, hãy bố cục ảnh và giữ điện thoại trong vài giây trước khi nhấn chụp. Nếu bạn đang chụp ảnh hành động của 1người, có thể yêu cầu đối tượng của mình di chuyển khi bạn chụp ảnh. Hãy nói với chủ thể trước vài giây khi nhấn chụp để máy không thu lại phần tiếng của bạn.
Khi không cần dùng chức năng này nữa, nhấn lại biểu tượng Live Photos để tắt nó đi. Live Photos chiếm nhiều dung lượng lưu trữ trên iPhone của bạn. Vì vậy, nếu bạn bật nó trong mỗi lần chụp, bạn có thể thấy điện thoại của mình nhanh chóng đầy pin.
Xem lại Live Photos
Sau khi dùng iPhone chụp xong ảnh, hình sẽ hiển thị trong app Photos bên cạnh các ảnh tĩnh thông thường. Bạn cũng sẽ tìm thấy nó trong 1 album riêng biệt “Live Photos”. Tuy nhiên khi xem ở phần thumbnail, không có cách nào để biết liệu nó có phải là Live Photos hay không. Bạn phải chọn ảnh đó ở chế độ hiển thị đầy đủ. Nếu đó là Live Photos, bạn sẽ thấy chữ Live ở phía trên màn hình.
Để xem được chuyển động, nhấn ngón tay xuống ảnh. Khi bạn bỏ tay ra, video sẽ kết thúc.
Chỉnh sửa Live Photos
Việc chỉnh sửa cũng tương tự như trên ảnh tĩnh. Nhưng với Live Photos bạn sẽ có nhiều công chụ chỉnh sửa hơn. Nhấn vào Edit khi đã mở ảnh muốn chỉnh sửa lên trong app Photos. Các công cụ sẽ hiện ra bên dưới. Các biểu tượng điều chỉnh cho phép bạn chỉnh lại màu, phơi sáng, độ nét. Kéo qua để xem thêm các công cụ điều chỉnh và chọn cái bạn muốn dùng. Kế đó kéo thanh trượt để thực hiện.
Chọn biểu tượng Filters để chọn màu bộ lọc. Biểu tượng crop giúp bạn cắt và xoay ảnh. Bạn còn có thể lật ảnh bằng cách dùng biểu tượng trên cùng bên trái. Để làm thẳng ảnh, chọn Straighten, rồi kéo thanh trượt về trái/ phải. Bạn có thể điều chỉnh góc nhìn dọc hoặc ngang bằng cách sử dụng các biểu tượng gần phía dưới bên phải.
Nhấn vào biểu tượng Live để điều chỉnh sâu hơn. Nếu âm thanh ghi lại không phù hợp, nhấn vào Sound (hình cái loa) để tắt âm. Có thể thay đổi ảnh chính (ảnh bạn thấy trong thư viện ảnh của mình) bằng cách sử dụng thanh trượt ở cuối màn hình. Di chuyển thanh trượt cho đến khi bạn tìm thấy hình ảnh mình muốn. Chọn Make Key Photo để xác nhận lại lựa chọn.
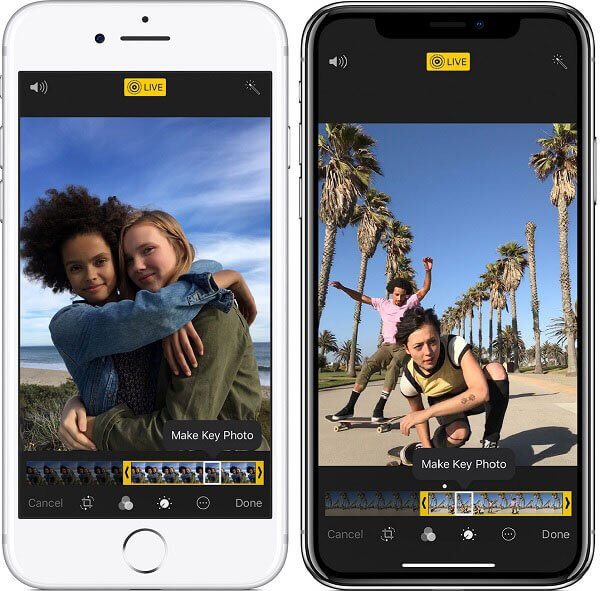
Theo đó,
1 chấm trắng sẽ hiện ở chỗ bạn đã chọn. Chấm màu xám xuất hiện trên ảnh chìa khóa ban đầu trong trường hợp bạn muốn quay lại ảnh đó. Nếu bạn muốn chuyển Live Photo của mình thành ảnh tĩnh, hãy nhấn vào biểu tượng Live màu vàng ở đầu màn hình. Lúc này chữ Live sẽ biến thành màu trắng và không còn là Live Photo. Nhấn lại vào dòng chữ đó để ảnh trở lại thành Live Photo.
Nhấn Done sau khi đã hoàn tất thay đổi.
Thêm hiệu ứng vào ảnh
Có 3 hiệu ứng đặc biệt mà bạn có thể áp dụng vào Live Photos: Loop, Bounce, Long Exposure. Sau khi mở hình ảnh lên, vuốt lên để hiển thị phần hiệu ứng. Tiếp đến chọn hiệu ứng bạn muốn. Lúc này hiệu ứng sẽ được áp dụng ngay lập tức. Bạn có thể thay đổi các hiệu ứng khác nhau, hoặc cũng có thể chuyển ảnh Live về ảnh Live nguyên bản (không hiệu ứng).

Loop
Đây là hiệu ứng chuyển Live Photo thành video vòng lặp. 1 khi video kết thúc, nó sẽ lặp lại 1 lần nữa cho tới khi bạn dừng lại. Hiệu ứng này tốt nhất khi chủ thể đang làm gì đó gần như cùng 1 hành động trong khung cảnh. Ví dụ như, ai đó đang nhảy dây, tung hứng và nhảy múa.
Nó cũng hiệu quả nếu đối tượng bước vào và bước ra khỏi khung hình trong suốt 3s đó. Ví dụ như ai đó chạy xe khỏi khung ảnh. Kết quả cuối cùng trông như người đó đã rời đi cả trăm lần.
Bounce
Bounce là hiệu ứng thú vị giúp Live Photo phát lại như bình thường và sau đó nảy ngược lại. Nó sẽ lặp lại cho tới khi bạn dừng. Đôi khi nó sẽ làm cho chuyển động ảnh trông hơi thiếu tự nhiên, ví dụ như chụp ảnh Live thác nước. Tuy không tự nhiên nhưng rất ấn tượng.
Long Exposure
Tùy chọn này sẽ tạo ra ảnh có hiệu ứng phơi sáng dài. Nó phù hợp với hầu hết các cảnh có chuyển động vì nó sẽ làm mờ chuyển động. Ví dụ như nước chảy, pháo hoa, đèn xe đang di chuyển,… Với hiệu ứng này thì tốt hơn là hãy dùng tripod. Nó sẽ giúp ảnh chụp trên iPhone được sắc nét hơn.
Chia sẻ Live Photos
Khi bạn đã chụp được ảnh trên iPhone, có thể bạn sẽ muốn chia sẻ nó với gia đình và bạn bè. Bạn có thể chi sẻ qua iPhone hay iPad khác nếu máy đang dùng iOS 9 trở lên. Bạn cũng có thể dùng iMessage, AirDrop, iCloud Photo Sharing để gửi ảnh đi.
Mở app Photos ra, nhấn vào biểu tượng Share (ô vuông có hình mũi tên chỉa lên). Sau đó chọn tùy chọn chia sẻ bạn muốn. Tuy vậy bạn không thể gửi Live Photos qua email. Nếu bạn vẫn muốn, có thể gửi dưới dạng ảnh tĩnh JPEG.
Đăng tải Live Photos lên Facebook hoặc Instagram
Với Facebook và Tumblr, chúng cho phép bạn chia sẻ ảnh Live. Nhiều nền tảng truyền thông khác cũng hỗ trợ định dạng ảnh này. Nếu bạn muốn chia sẻ lên Facebook, bạn không thể dùng tùy chọn chia sẻ thông qua app Photos được. Thay vào đó, bạn cần phải tải ảnh lên từ app Facebook. Nhớ để ý biểu tượng Live phía trên ảnh để tắt hoặc mở tính năng này.
Instagram không hỗ trợ đăng Live Photos. Nhưng bạn có thể dùng app khác chẳng hạn như Lively để chuyển ảnh Live thành video. Rồi sau đó bạn sẽ đăng video đó lên Instagram. Trong app Lively, chọn Movie ở phía trên màn hình. Nhấn vào Export Moive, chọn biểu tượng Save. Thao tác này sẽ lưu Live Photo dưới dạng tệp video thông thường trong thư viện ảnh của bạn.
Khi nào nên dùng Live Photos
Hãy dùng nó khi cần chụp các đối tượng đang chuyển động hoặc có các âm thanh ấn tượng. Nó sẽ lưu lại được nhiều chi tiếp mà bạn không thể chụp được trên ảnh tĩnh. Sóng vỗ, dòng sông hoặc thác nước, cây cối đung đưa trong gió hoặc khung cảnh đường phố đông đúc đều tạo nên những bức ảnh trực tiếp tuyệt vời.
Live Photos cũng hoạt động tốt khi chụp ảnh người – đặc biệt là trẻ em. Nó cho phép bạn ghi lại những khoảnh khắc “tận hưởng” thú vị trước và sau khi chụp ảnh.
Và đó là những tips chụp ảnh iPhone mà Review Máy Ảnh muốn gửi đến bạn trọng bài viết hôm nay. Đừng quên bấm theo dõi Review Máy Ảnh đón xem các bài viết hay ho kế tiếp nhé!





















![[Review] Chiếc máy ảnh DSLR đáng tự hào nhất của Nikon: D500](https://reviewmayanh.com/wp-content/uploads/2024/04/nikon_d500_mint_condition_1663388712_fa7951be_progressive-1080x675.jpg)
![[Review] Nikon D7500 – Chiếc DSLR toàn năng dành cho các nhiếp ảnh gia](https://reviewmayanh.com/wp-content/uploads/2024/04/51RCGYaS9dL.jpg)